How to configure JumpCloud
Follow this step-by-step guide to configure the integration between Port and JumpCloud.
In order to complete the process you will need to contact Port to deliver and receive information, as detailed in the guide below.
Port-JumpCloud integration benefits
- Connect to the Port application via a JumpCloud app;
- Your JumpCloud teams will be automatically synced with Port, upon user sign-in;
- Set granular permissions on Port according to your JumpCloud user groups.
How to configure the JumpCloud app integration for Port
Step #1: Create a new JumpCloud application
- In the Admin Portal, go to User Authentication -> SSO.
- Click
Add New Application.

- In the search box type Auth0:

-
Define the initial Port application settings:
Display Label: Insert a name of your choice for the Port app, likePort.- Add an icon (optional):
Port Logo
- (Optional) In the SSO tab, change the default IDP URL suffix.
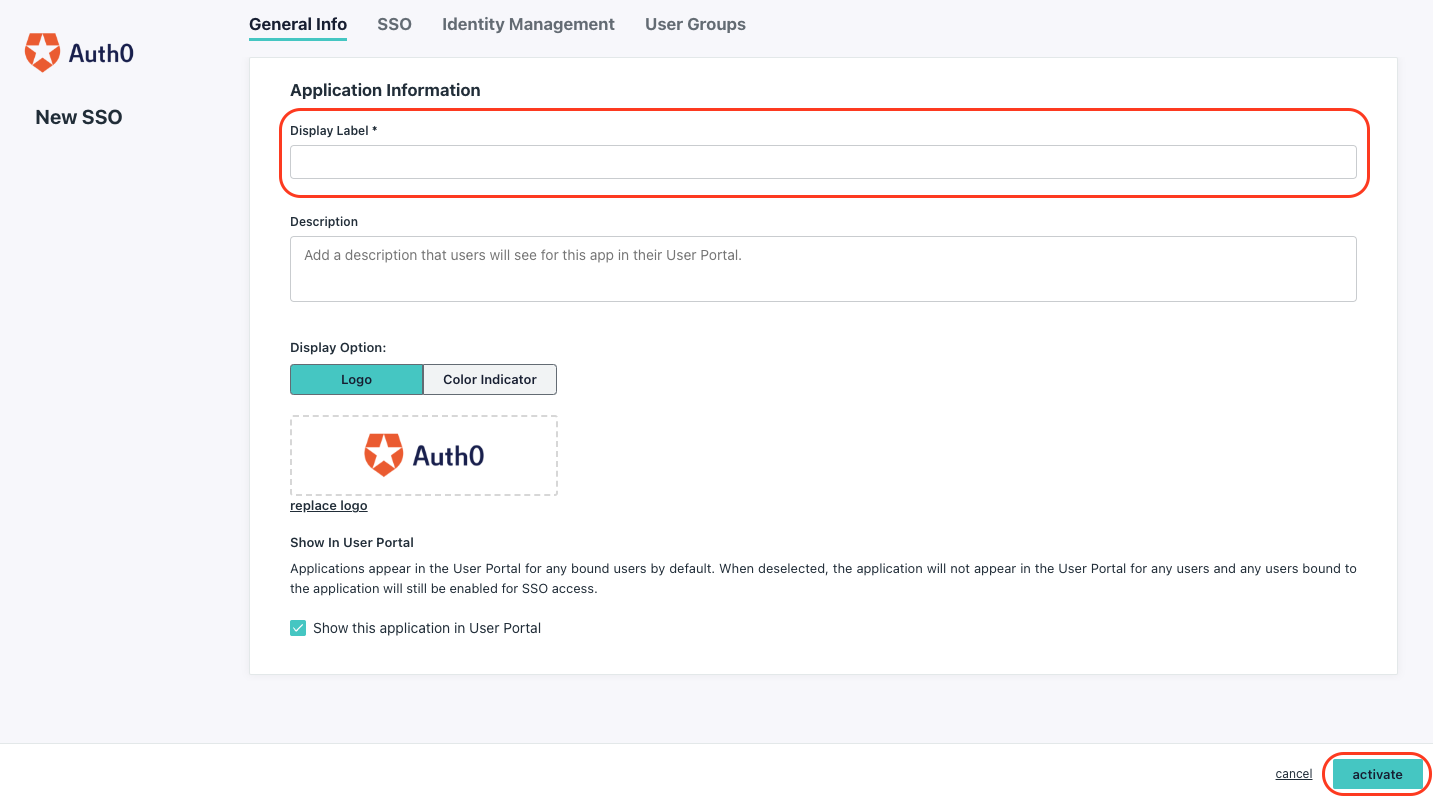
Click activate.
-
Click on the newly created application.
-
Download the IDP Certificate:
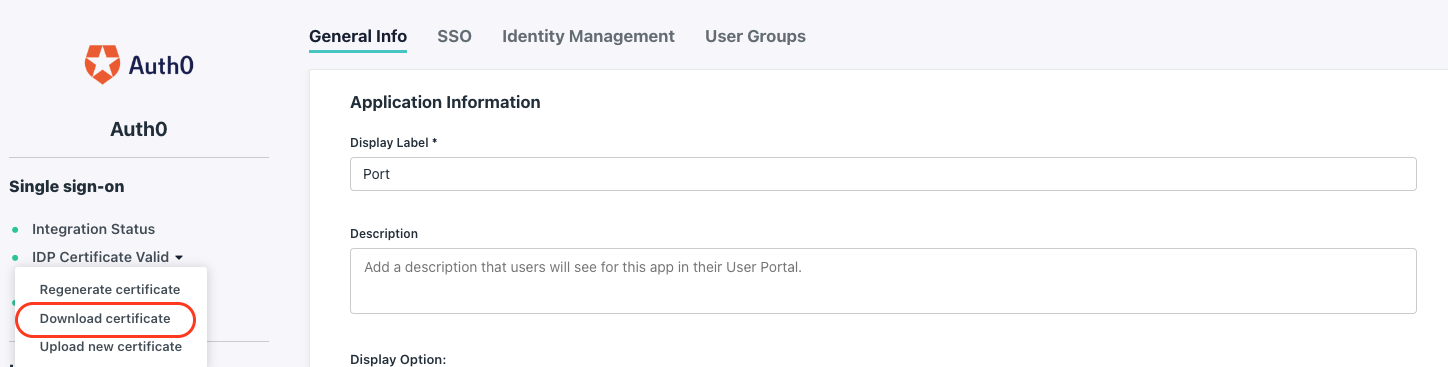
-
Copy the
IDP URLfrom the SSO tab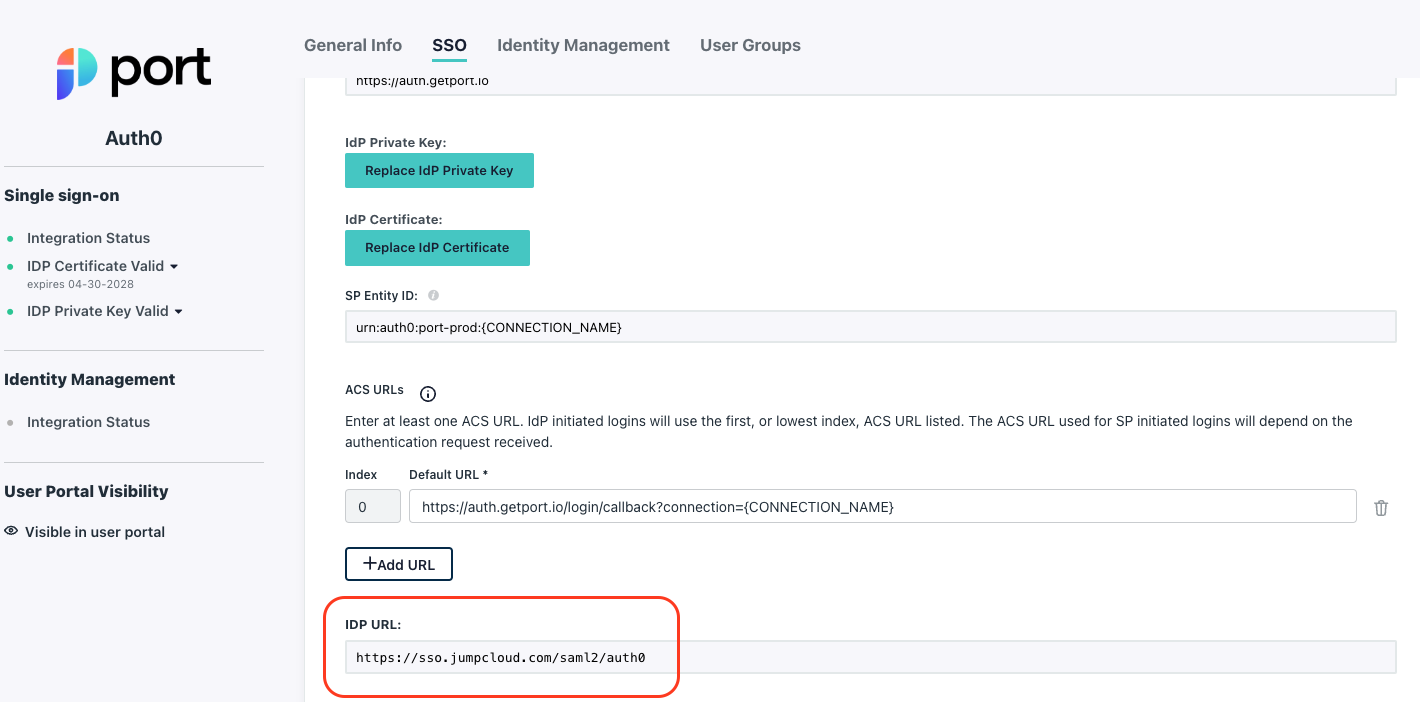
-
-
Via intercom/slack, provide Port with the downloaded
certificate.pemfile, and the copiedIDP URL.
After providing the certificate.pem file and the the IDP URL to Port, you will be provided with you with your {CONNECTION_NAME}. Replace the following occurrences with the provided value.
Most of the following steps involve editing the initial Port app you created. Keep in mind you can always go back to it by opening the admin console and going to User Authentication -> SSO, the Port app will appear in the application list.
Step #2: Configure your JumpCloud application
In the Port app, go to the SSO menu and follow these steps:
-
Under
IdP Entity ID:paste the following URL:https://auth.getport.io -
Under
SP Entity ID:set:urn:auth0:port-prod:{CONNECTION_NAME}. -
Under
ACS URLs, set:https://auth.getport.io/login/callback?connection={CONNECTION_NAME}
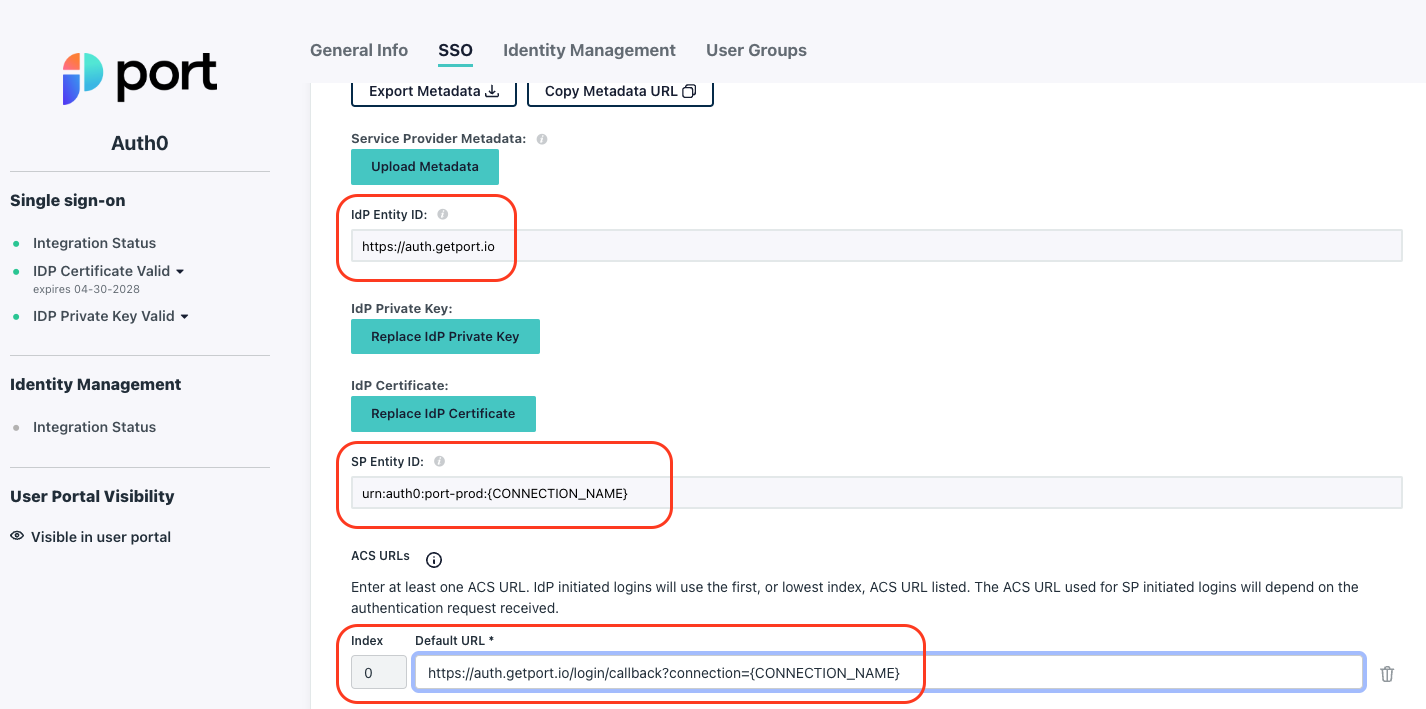
Click Save.
Step #3: Add user attributes to the app configuration
The family_name and given_name attributes are required. These are used by Port to show the full name of a logged in user. To create these attributes follow these steps:
The email user attribute is created by default when creating the app.
Make sure the switch next to the email field is set to on.
- In the Port app, go to the
SSOtab, under the User Attribute Mapping section: - Click on
add attribute. - Set the
Service Provider Attribute Nametogiven_name - In the
Valuefield enter the value:firstname - Click on
add attributeagain. - Set the
Service Provider Attribute Nametofamily_name - In the
Valuefield enter the value:lastname
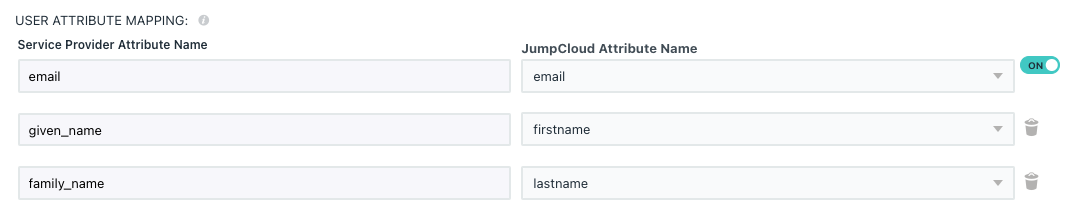
Step #4: Add email_verified constant attribute to the Port App
The use of Auth0 requires that JumpCloud passes to Port an email_verified field upon user login. JumpCloud does not store and expose that field by default, so in this step, you are going to configure that field and apply it to all users in your JumpCloud account.
- In the Port app, go to the
SSOtab, under the Constant Attributes section: - Click on
add attribute. - Set the
Service Provider Attribute Nametoemail_verified - In the
Valuefield enter the value:true

It is also possible to manually change the value of the email_verified field to true for each user that requires access to Port in your organization. However, granting access manually to a large number of users is not scalable.
Step #5: Exposing the application to your organization
-
In the Port app, go to the
User Groupstab. -
Select the user groups you want to expose the Port app to:
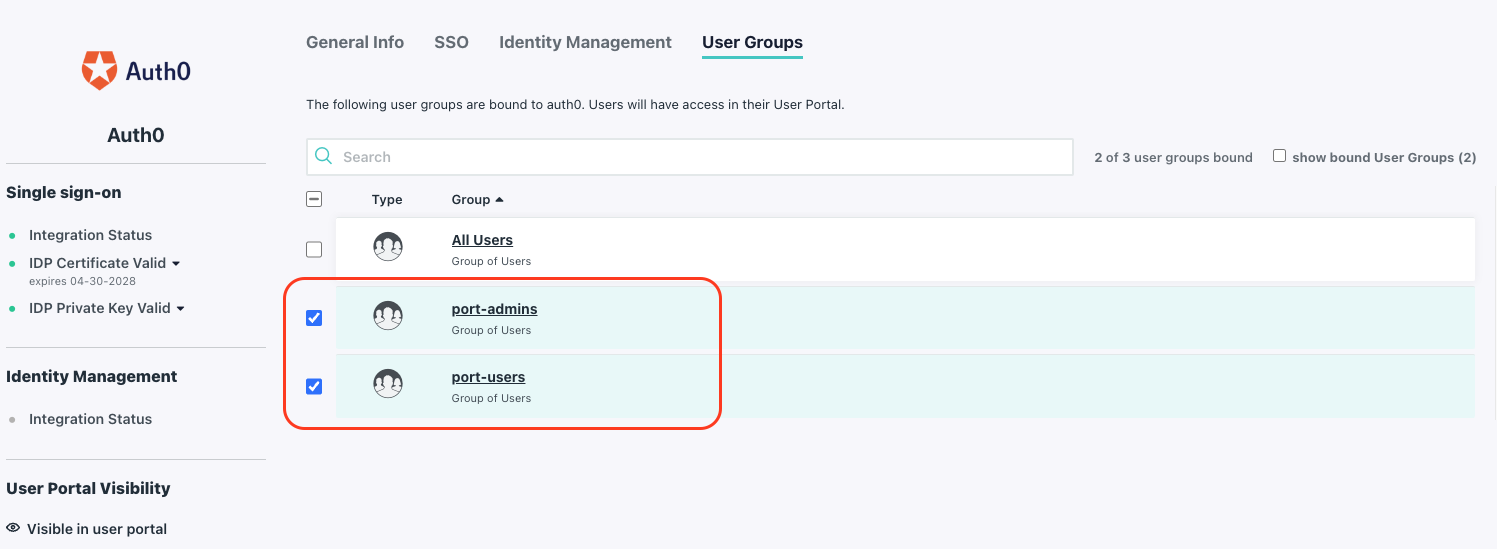
-
Click
Save.
After completing these steps, users with roles that the Port app was assigned to, will see the Port app in their Portal and upon clicking it, will be logged in to Port:
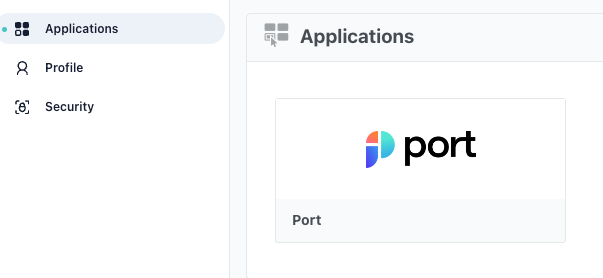
How to allow pulling JumpCloud Groups to Port
This stage is OPTIONAL and is required only if you wish to pull all of your JumpCloud Groups into Port inherently.
Benefit: managing permissions and user access on Port.
Outcome: for every user that logs in, we will automatically get their associated JumpCloud Groups, according to your definition in the settings below.
To allow automatic Groups Groups support in Port, please follow these steps:
-
In the Port app, go to the
SSOtab, under the Group Attributes section -
Check the
include group attributesbox -
Set the group attributes' name:
memberOf

- Click
Save.